- Connect the SD card adapter to your computer by using an external card reader. Also note – Mac OS 10.6.5 or earlier does not support exFAT format, which most 64 GB SD cards are formatted to. This means that you won't be able to format or use exFAT card on your computer. In this case, we'd recommend either upgrading your OS to 10.6.6 or later, or using an SD card that's already formatted to.
- SUBSCRIBE more videos are coming!Stay Tuned: How to Format SD Card on Mac How to.
- May 09, 2019 After a while, the SD card in your camera may become filled with photos and videos, its file system may become corrupted, or the SD card may get infected with a virus.It's easy to fix these issues when you know how to format an SD card to remove the files and start with a fresh SD card for your camera.
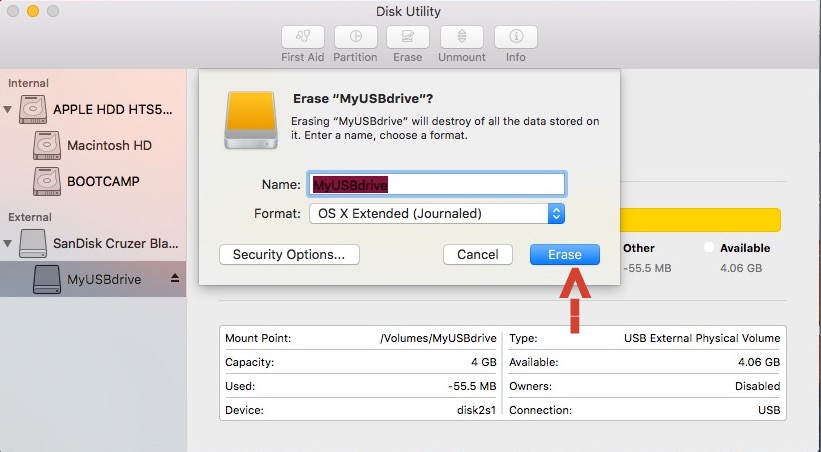
Happy birthday Make an online birthday card on a webpage. Visit our projects site for tons of fun, step-by-step project guides with Raspberry Pi HTML/CSS Python Scratch Blender. Our mission is to put the power of computing and digital making into the hands of people all over the world. We do this so that more people are able to.
Even with the evolution of cloud-based storage, SD or microSD cards still remain popular among all generations. Your digital cameras and smart devices – they all need an extension to the storage space, and with 2 grams weighing card, you can store it all. But, if you own a Macintosh, then you'd need to format an SD card on a Mac device before you can use it.
But why should I format my memory card?
That's exactly the question I had in mind before attempting to use the SD card on my MacBook Air. It simply didn't work for me as the format wasn't the right. But with little research (thanks to Internet & Google) – I was able to find the solution.
In this article, I aim to help other Mac users to easily use an SD or microSD card on a MacBook Pro or Air. The steps shown in this tutorial are straightforward, and I won't be using any third-party software or application.
So, without further ado, let's learn how to format SD card on Mac.

How to Format an SD Card on MacBook
How To Format SD Card To FAT32 On Mac - Recoverit
Before you begin to format the SD card, please take a backup of all the files stored in it. Formatting will completely erase all the data from the SD card, and there is no way to retrieve it. The steps I am going to share are the same for both MacBook Pro & Air; however, not all Mac devices come with an SD card holder.
All the latest version of Mac doesn't have features like LAN, USB port, and card reader. You can buy a USB-C to SD Card Reader from the Apple store – which costs around $46. On Amazon, a similar product can be found from $20. I like the UGREEN USB C Hub 6-in-1 Type C adapter, which comes with a variety of options. A cheaper alternative to consider is Anker 2-in-1 Card Reader, which can read both SD and microSD cards.
Now, let's move to the subject – formatting an SD card on MacBook Pro & Air.
1. Connect the SD or microSD card to your Mac computer.
2. Navigate to Disk Utility, which you can find in Applications > Utility. You can also use a shortcut; Command key (⌘), and then type 'Disk Utility.'
3. Good job! Now, in the Disk Utility, locate your SD card on the left side of the window. Typically, it is labeled as 'NO NAME' or 'UNTITLED' unless you've already given a name. Now click 'ERASE' in the toolbar.
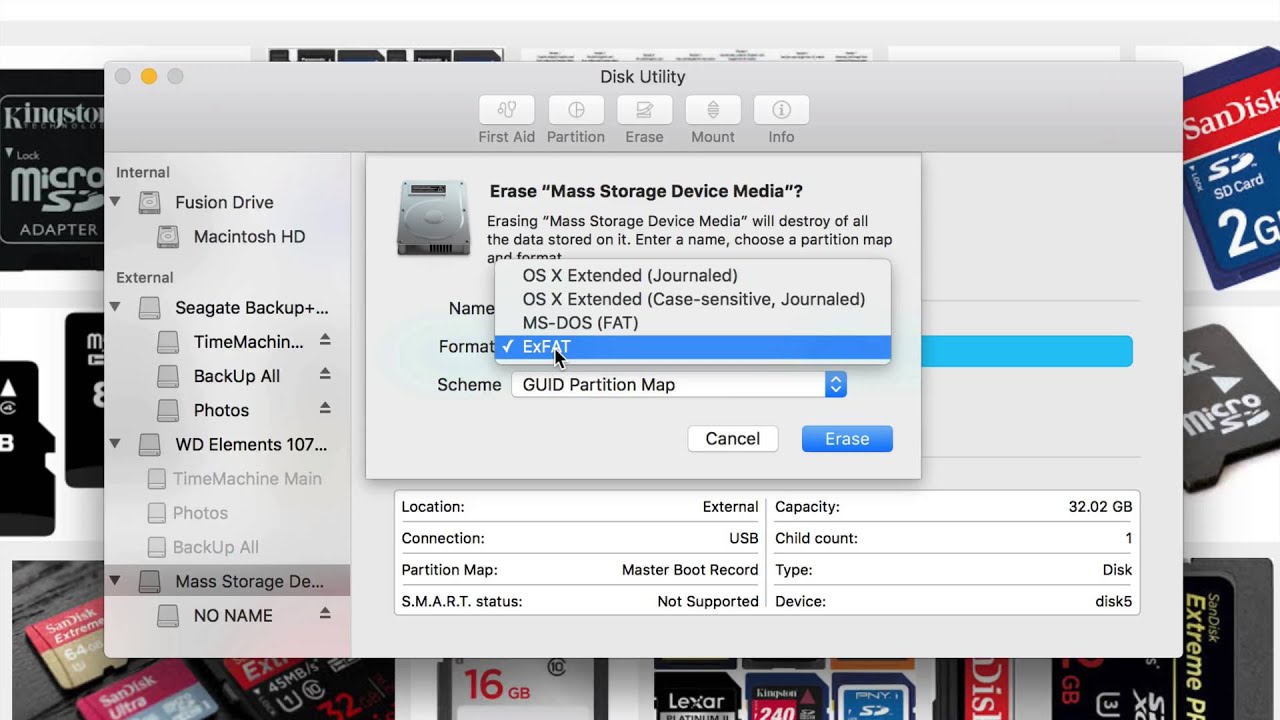
4. A popup will appear. Minecraft maps for macbook. You can name/rename the SD card and then select an exFAT format. Check here which format to choose while formatting the SD card on Mac.
5. Now hit the 'Erase' button once you're good to go! This will now start the process of formatting your SD or microSD card on Mac.
6. It won't take much time. Once finished, click on 'Done' to end the process.
7. Once the formatting is done, right-click on the card icon and click the EJECT button. This way, you'll safely remove the card from Mac.
FORMATTING SD CARD ON MAC – SOME IMPORTANT CONSIDERATIONS
Memory cards come in three different types – SD, SDHC, and SDXC. The latter two are used for camcorders and digital cameras (DSLR). If you're attempting to format SDHC and SDXC card types on Mac, then it will make it incompatible with your DSLR and camcorder.
If you want to prevent running into this situation, make sure the 'Lock' switch on SD is unlocked. Once checked, you're good to format or reformat the card on Mac.
Format Sd Card Windows 10
Which SD Card Type to Choose When Formatting on Mac?
It's imperative to select the right format when formatting or reformatting your card on a Mac computer. Failure to choose to correct format may corrupt your SD card. Below are the available formats you will find in Mac.
The selection of format is a combination of two things; the size of the SD card and the version of Mac OS. These are the perfect selection you can make while formatting the card:
- Select ExFat – if your card is 64GB or above, and running Mac OS Lion or later version
- Select MS-DOS (Fat) – if the SD card is 32GB or smaller, and the Mac OS version is Snow Leopard or earlier.
Fat32 Format Sd Card Mac
Note: Don't select Mac OS Extended as this make your SD card incompatible with some devices.
SD Card is formatted – what's next?
After you've completely wiped off the data from SD card – now it is ready for use on digital cameras, Raspberry Pi, or any other compatible device.
Are you a gamers also? Read this…
If you own a Nintendo Switch, then you would definitely need the support of an SD card. Keeping your memory card updated is a great thing to do with your gaming gig. We have written detailed guides on SSDs, External Hard Drives and GPU performance tricks, do check it also:
If, by any chance, you run into any issues while formatting or reformatting the SD card on your MacBook Pro or Air, let us know in the comments below. I will try to help you with the best possible solution.
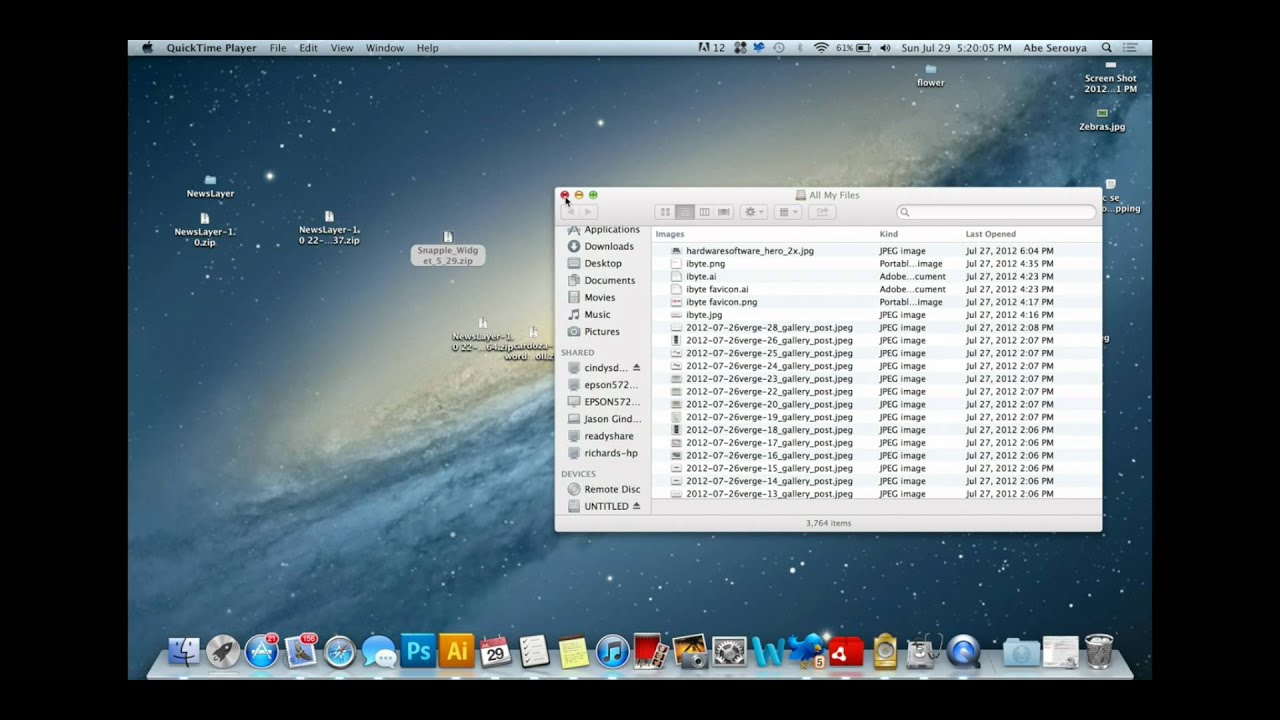
Are you facing issues with your SD card? Do you want to erase everything on it and store new files? Do you want to know how to format an SD card on a Mac? Then you are in luck, you are reading the right article.
Today, we are going to take a look at why you should format your SD card and the methods required to do so on a Macbook. New macOS users might find it a little confusing compared to Windows, but it is actually pretty simple. With that out of the way, let's jump right into it.
Format Sd Card With Terminal Mac
Contents
- 2 How to Format SD Card on Mac?
Why Should You Format an SD Card?
It is common knowledge that formatting an SD card empties the storage device, making it appear new. It also changes the existing file system of an SD card and replaces it with a new one. This is important because devices support different file systems and the SD card cannot be used in a device that cannot support it.
This is why some devices make you format an SD card before you can use it. An SD card format can also fix a corrupted memory card. Formatting in a Mac is pretty simple and it does not require any paid apps.
How to Format SD Card on Mac?
You can use two easy methods to format SD card on Mac. However, if you want to use the SD card with a camera, then we recommend that you format the SD card using the format option on the camera.
Requirements
- SD card of dimensions 32mm by 24mm by 2.1mm. These are your normal SD cards. You can also use thinner cards (like MMC) but avoid using thicker cards.
- If you have a MicroSD card (a small card that you put in phones), then you can use the SD adapter that comes with the MicroSD card.
- A card reader, if you own a newer Mac that does not have an SD card slot.
1. Use the SD Card Formatter
This is an app provided by the SD Association. We recommend that you use this app because of its simplicity. It automatically detects the SD card in your Mac and chooses the appropriate file system based on the size of the memory card.
- Download the SD Card Formatter for the Mac using this link.
- Open the downloaded file and follow the instructions to install it.
- Insert the card into the card reader slot.
- Open the SD Card Formatter program.
- The program will detect the SD card.
- Choose the Quick Format option. If you have sensitive data on the SD card, we recommend that you choose the Overwrite Format option. However, the overwrite format option is far slower than the quick format option.
- You can change the name of the SD card in the New label box.
- Click Format and keep an eye on the progress bar. The SD card will be formatted.
This is the easiest way to format an SD card on Mac. It makes sure that you don't format your other storage device by accident.
2. Using Disk Utility
Disk Utility comes pre-installed with macOS. It is a tool that is used to manage all storage devices. You can also use it to format SD card on Mac.
- Insert the SD card into the SD card slot.
- Open up your Applications folder.
- Click Utilities and then open Disk Utility.
- Select the name of your SD card from the list. Make sure that you have the right name, otherwise, you might end up formatting your storage drive.
- Click the Erase icon on the top.
- You can enter a new name for your SD card.
- Select the new file format from the drop-down menu. Select MS-DOS(FAT32) if your SD card storage is smaller than 32GB. If You have a larger storage size, go for ex-FAT. Mac OS extended filesystem is only supported on Macs and the SD card will not work on Windows if you choose this option.
- Click Erase and wait for a few seconds.
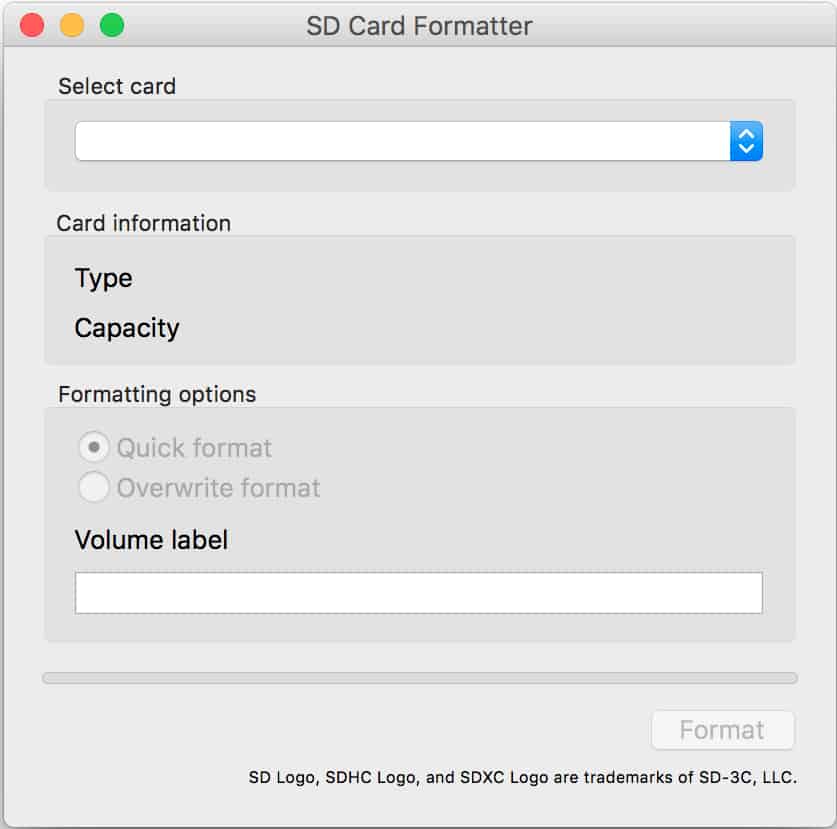
Happy birthday Make an online birthday card on a webpage. Visit our projects site for tons of fun, step-by-step project guides with Raspberry Pi HTML/CSS Python Scratch Blender. Our mission is to put the power of computing and digital making into the hands of people all over the world. We do this so that more people are able to.
Even with the evolution of cloud-based storage, SD or microSD cards still remain popular among all generations. Your digital cameras and smart devices – they all need an extension to the storage space, and with 2 grams weighing card, you can store it all. But, if you own a Macintosh, then you'd need to format an SD card on a Mac device before you can use it.
But why should I format my memory card?
That's exactly the question I had in mind before attempting to use the SD card on my MacBook Air. It simply didn't work for me as the format wasn't the right. But with little research (thanks to Internet & Google) – I was able to find the solution.
In this article, I aim to help other Mac users to easily use an SD or microSD card on a MacBook Pro or Air. The steps shown in this tutorial are straightforward, and I won't be using any third-party software or application.
So, without further ado, let's learn how to format SD card on Mac.
How to Format an SD Card on MacBook
How To Format SD Card To FAT32 On Mac - Recoverit
Before you begin to format the SD card, please take a backup of all the files stored in it. Formatting will completely erase all the data from the SD card, and there is no way to retrieve it. The steps I am going to share are the same for both MacBook Pro & Air; however, not all Mac devices come with an SD card holder.
All the latest version of Mac doesn't have features like LAN, USB port, and card reader. You can buy a USB-C to SD Card Reader from the Apple store – which costs around $46. On Amazon, a similar product can be found from $20. I like the UGREEN USB C Hub 6-in-1 Type C adapter, which comes with a variety of options. A cheaper alternative to consider is Anker 2-in-1 Card Reader, which can read both SD and microSD cards.
Now, let's move to the subject – formatting an SD card on MacBook Pro & Air.
1. Connect the SD or microSD card to your Mac computer.
2. Navigate to Disk Utility, which you can find in Applications > Utility. You can also use a shortcut; Command key (⌘), and then type 'Disk Utility.'
3. Good job! Now, in the Disk Utility, locate your SD card on the left side of the window. Typically, it is labeled as 'NO NAME' or 'UNTITLED' unless you've already given a name. Now click 'ERASE' in the toolbar.
4. A popup will appear. Minecraft maps for macbook. You can name/rename the SD card and then select an exFAT format. Check here which format to choose while formatting the SD card on Mac.
5. Now hit the 'Erase' button once you're good to go! This will now start the process of formatting your SD or microSD card on Mac.
6. It won't take much time. Once finished, click on 'Done' to end the process.
7. Once the formatting is done, right-click on the card icon and click the EJECT button. This way, you'll safely remove the card from Mac.
FORMATTING SD CARD ON MAC – SOME IMPORTANT CONSIDERATIONS
Memory cards come in three different types – SD, SDHC, and SDXC. The latter two are used for camcorders and digital cameras (DSLR). If you're attempting to format SDHC and SDXC card types on Mac, then it will make it incompatible with your DSLR and camcorder.
If you want to prevent running into this situation, make sure the 'Lock' switch on SD is unlocked. Once checked, you're good to format or reformat the card on Mac.
Format Sd Card Windows 10
Which SD Card Type to Choose When Formatting on Mac?
It's imperative to select the right format when formatting or reformatting your card on a Mac computer. Failure to choose to correct format may corrupt your SD card. Below are the available formats you will find in Mac.
The selection of format is a combination of two things; the size of the SD card and the version of Mac OS. These are the perfect selection you can make while formatting the card:
- Select ExFat – if your card is 64GB or above, and running Mac OS Lion or later version
- Select MS-DOS (Fat) – if the SD card is 32GB or smaller, and the Mac OS version is Snow Leopard or earlier.
Fat32 Format Sd Card Mac
Note: Don't select Mac OS Extended as this make your SD card incompatible with some devices.
SD Card is formatted – what's next?
After you've completely wiped off the data from SD card – now it is ready for use on digital cameras, Raspberry Pi, or any other compatible device.
Are you a gamers also? Read this…
If you own a Nintendo Switch, then you would definitely need the support of an SD card. Keeping your memory card updated is a great thing to do with your gaming gig. We have written detailed guides on SSDs, External Hard Drives and GPU performance tricks, do check it also:
If, by any chance, you run into any issues while formatting or reformatting the SD card on your MacBook Pro or Air, let us know in the comments below. I will try to help you with the best possible solution.
Are you facing issues with your SD card? Do you want to erase everything on it and store new files? Do you want to know how to format an SD card on a Mac? Then you are in luck, you are reading the right article.
Today, we are going to take a look at why you should format your SD card and the methods required to do so on a Macbook. New macOS users might find it a little confusing compared to Windows, but it is actually pretty simple. With that out of the way, let's jump right into it.
Format Sd Card With Terminal Mac
Contents
- 2 How to Format SD Card on Mac?
Why Should You Format an SD Card?
It is common knowledge that formatting an SD card empties the storage device, making it appear new. It also changes the existing file system of an SD card and replaces it with a new one. This is important because devices support different file systems and the SD card cannot be used in a device that cannot support it.
This is why some devices make you format an SD card before you can use it. An SD card format can also fix a corrupted memory card. Formatting in a Mac is pretty simple and it does not require any paid apps.
How to Format SD Card on Mac?
You can use two easy methods to format SD card on Mac. However, if you want to use the SD card with a camera, then we recommend that you format the SD card using the format option on the camera.
Requirements
- SD card of dimensions 32mm by 24mm by 2.1mm. These are your normal SD cards. You can also use thinner cards (like MMC) but avoid using thicker cards.
- If you have a MicroSD card (a small card that you put in phones), then you can use the SD adapter that comes with the MicroSD card.
- A card reader, if you own a newer Mac that does not have an SD card slot.
1. Use the SD Card Formatter
This is an app provided by the SD Association. We recommend that you use this app because of its simplicity. It automatically detects the SD card in your Mac and chooses the appropriate file system based on the size of the memory card.
- Download the SD Card Formatter for the Mac using this link.
- Open the downloaded file and follow the instructions to install it.
- Insert the card into the card reader slot.
- Open the SD Card Formatter program.
- The program will detect the SD card.
- Choose the Quick Format option. If you have sensitive data on the SD card, we recommend that you choose the Overwrite Format option. However, the overwrite format option is far slower than the quick format option.
- You can change the name of the SD card in the New label box.
- Click Format and keep an eye on the progress bar. The SD card will be formatted.
This is the easiest way to format an SD card on Mac. It makes sure that you don't format your other storage device by accident.
2. Using Disk Utility
Disk Utility comes pre-installed with macOS. It is a tool that is used to manage all storage devices. You can also use it to format SD card on Mac.
- Insert the SD card into the SD card slot.
- Open up your Applications folder.
- Click Utilities and then open Disk Utility.
- Select the name of your SD card from the list. Make sure that you have the right name, otherwise, you might end up formatting your storage drive.
- Click the Erase icon on the top.
- You can enter a new name for your SD card.
- Select the new file format from the drop-down menu. Select MS-DOS(FAT32) if your SD card storage is smaller than 32GB. If You have a larger storage size, go for ex-FAT. Mac OS extended filesystem is only supported on Macs and the SD card will not work on Windows if you choose this option.
- Click Erase and wait for a few seconds.
Things To Do If You Run Into Problems
Now you know how to format an SD card on Mac. However, you can come across some issues and this section will help you deal with them.
- If your SD card is not recognized by the system, reinsert it. If you insert the card slowly, then the Mac will have trouble reading it.
- ExFAT is not supported by OSX version 10.6.6 or older versions. Update the system to make it work.
- If your Mac does not read the SD card, insert another SD card to make sure that the card reader is working fine. Swap the adapter if you are using a MicroSD card.
Final Take
That's all there is to know about formatting an SD card on a Mac. I hope that you found this article helpful and informative. You can use this guide to format almost every normal SD card. If you have any doubts or suggestions, please let us know in the comments section down below and we will get back to you as soon as possible.
